How to Remove Write Protection on Micro Sd Card
How to Unlock SD Card and Remove SD Card Write Protection?
By Amanda | Posted to Home > Howto, updated on August 12th, 2021
Summary: This post introduces 9 useful ways to unlock a micro SD card or SD card that is write-protected. With these fixes, you can access data or format the write-protected SanDisk, Samsung, or Transcend SD cards.
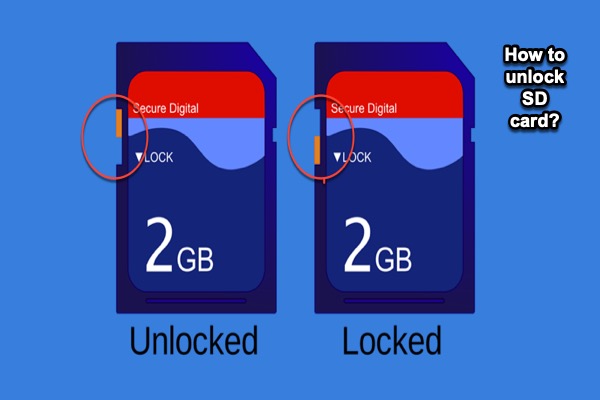
Write protection on your SD card in the first place is a way to protect your files from accident deletion or disk erasure. When you need to write to or format an SD card or Micro SD card that is write-protected, you would get a feedback saying "The disk is write protected" on Windows PC, "Memory card locked" on cameras, and "read-only" on Mac.
In order to make the SD card writable, you need to remove write protection from SD card. In this post, you will learn 9 ways to unlock the SD card:
- 1. Unlock SD card by sliding up the physical SD card lock
- 2. Clean SD card's mental connectors
- 3. Disable write protection on SD card by third-party software
- 4. Use NTFS for Mac driver to solve read-only SD card issue
- 5. Clear read-only attributes on SD card
- 6. Edit registry to fix SD card write protected
- 7. Repair corrupted file system that prevents write permission on SD card
- 8. Recover data and format write-protected SD card
- 9. Replace with a new SD card
1. Unlock SD card by sliding up the physical SD card lock
Basically, all SD standard cards have a switch that can be toggled up and down to enable (or disable) write protection. Hence, when an SD card is write protected, the first thing to check is the physical lock position.
- Locate the Lock switch on your standard SD card, or find the SD card lock on the adapter containing micro SD card.
- Slide the Lock switch up to the unlock position (like the picture below) to remove SD card physical write protection.
-
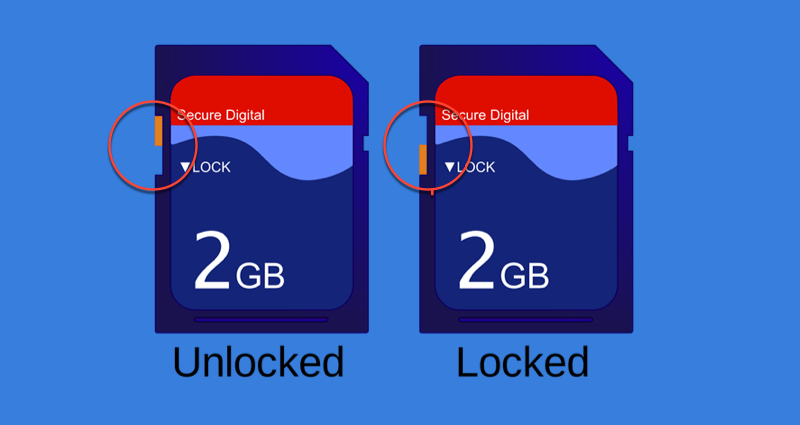
- Reinsert the SD card (or SD adapter loaded with micro SD card) to your devices. Then the SD card should be unlocked.
If the SD card or micro SD card is write-protected but not locked, it could be a bad connection that prevents you from writing to the SD card.
2. Clean SD card's mental connectors
Take a close look at your SD card or micro SD card. The metal chips that are supposed to connect to a digital device should be flat, clean and dry. If the SD card's metal contacts are dusty, oily, or covered with oxidized layer, it might be "protected" from writing.
Use a piece of soft and dry cloth and wipe the connectors gently or clean it with a piece of cotton moistened with alcohol if they are oily. Also, you can use an eraser to get rid of that oxidized layer or stains.
If the metal connectors are scratched or flaked off, you need to replace the SD card.
After checking the lock and connectors, you still find memory card not writable? Try the following solutions then.
3. Disable write protection on SD card by third-party software
Standard SD cards or micro SD cards could be protected by password using mobile devices or third-party software from unwanted data modification. In this case, you need to recall if you have locked your SD card with an encryption tool (such as SanDisk Secure Access) or any write protection software. If so, remove the write protection from the SD card with the correct password using that specific software.
4. Use NTFS for Mac driver to solve read-only SD card issue
This is a particular situation that happens to SD cards write protected on Mac. Even though SD cards or micro SD card are mostly formatted with exFAT or FAT for universal compatibility, it can't deny sometimes people would prefer to use NTFS format on Windows computer.
Since the NTFS file system is read-only on Mac, the SD card will be read only and you can't write to the SD card. In this case, an NTFS for Mac driver helps you read and write to the NTFS formatted disk on Mac easily.
5. Clear read-only attributes on SD card
In some cases, the SD card is write protected as only read permission is allowed. Such digital write protection could be removed using Diskpart on Windows 10/8/7. In macOS, administrator may set up a read-only privilege to this SD card, you need to take over the admin right to edit the privilege.
So, if you are using a PC, make sure you are the administrator and carefully follow these steps:
- Click the Windows logo or Start in the bottom-left corner of your desktop.
- Type in: command prompt for search and run Command Prompt as an administrator from the results.
- Type in: diskpart into Command Prompt followed by pressing the Enter key.
- After allowing it to make changes, type in:list disk and press Enter.
- Locate your SD card according to the disk information and remember its disk number.
- Type in: select disk number and replace "number" with your SD card's disk number, then press Enter key.
- Type in: attributes disk clear readonly and press Enter.

Your SD card or micro SD card won't be write protected after you see "Disk attributes cleared successfully" message in the prompt window.
If you are using a Mac, you need to follow these steps to change the write protected state on SD card:
- Right-click the SD card icon on the desktop or in Disk Utility and select Get info.
- Scroll down to find Sharing & Permissions.
- Click the yellow lock to make changes and enter your user password.
- Select your user name and change from Read Only to Read & Write.
- Click the yellow lock again to save the change.
If the write protection still can't be removed after read-only permission is disabled, you may need to go deep to modify Windows registry to fix the SD card write protected.
6. Edit Windows Registry to fix SD card write protected
Be careful when you are editing Windows Registry. Back it up first.
- Keep your SD card connected to the Windows computer.
- Use Windows + R together to open Run window.
- Type in regedit and press Enter to open Registry Editor.
- Expand the folder in the left panel as the following path: HKEY_LOCAL_MACHINE\SYSTEM\CurrentControlSet\Control\StorageDevicePolicies. If you don't see the StorageDevicePolicies folder, right-click Control folder and select New > Key to create a new key called StorageDevicePolicies.
- Right-click StorageDevicePolicies folder and click New > DWORD (32-bit) Value to create a new value named WiteProtect.
- Double-click WriteProtect key in the right window and set its value data as 0 and click OK.
- Close Registry Editor, disconnect the SD card, and restart your PC.
If all attempts above don't help remove the write protection from micro SD card or SD card, you need to check if the file system is corrupted.
7. Repair corrupted file system that prevents write permission
It's possible that you can't write to the SD card because parts of your SD card (that are related to writing permission) are corrupted. Then, you'll need to repair such corruption to regain write access to this SD card.
On your Windows PC:
- On your Windows PC, find your SD card in File Explorer and right-click on it.
- Choose Properties in the context menu.
- Choose Tools and then click on the Check button.
Such SD card repairing process could also be completed with Mac's First Aid. Once the error scanning and repairing process completes, you can reinsert your SD card to your device and access it again.
• How to repair SD card with First Aid on your Mac?
If the SD card errors can't be repaired, you need to recover data from the corrupted SD card and then reformat the SD card to make it work again.
Recover data and reformat write-protected SD card
Reformat SD card or micro SD card will force remove the write protection caused by corrupted file system. Before you reformat the disk, do remember to back up your important files by recovering them from corrupted SD card using reliable data recovery software.
• How to recover data from corrupted SD card?
After files are recovered, go ahead to format the SD card.
• How to format an SD card on your Mac?
• How to format an SD card on your Windows?
• Can't format an SD card, what to do?
9. Replace with a new SD card
If the SD card still can't work right, you may have to get a new SD card for your device.
Conclusion
Once you successfully removed the write protection from the SD card, you'll be able to take new pictures using the SD card in cameras, transfer files from computers to the SD card, and do any operations to this SD card including formatting.
About author

Amanda Wong
Amanda is one of the main columnists at iBoysoft, she loves exploring new technologies and writing technical articles focusing on computers, OS, etc., to help people out of problems.
How to Remove Write Protection on Micro Sd Card
Source: https://iboysoft.com/howto/sd-card-write-protected.html